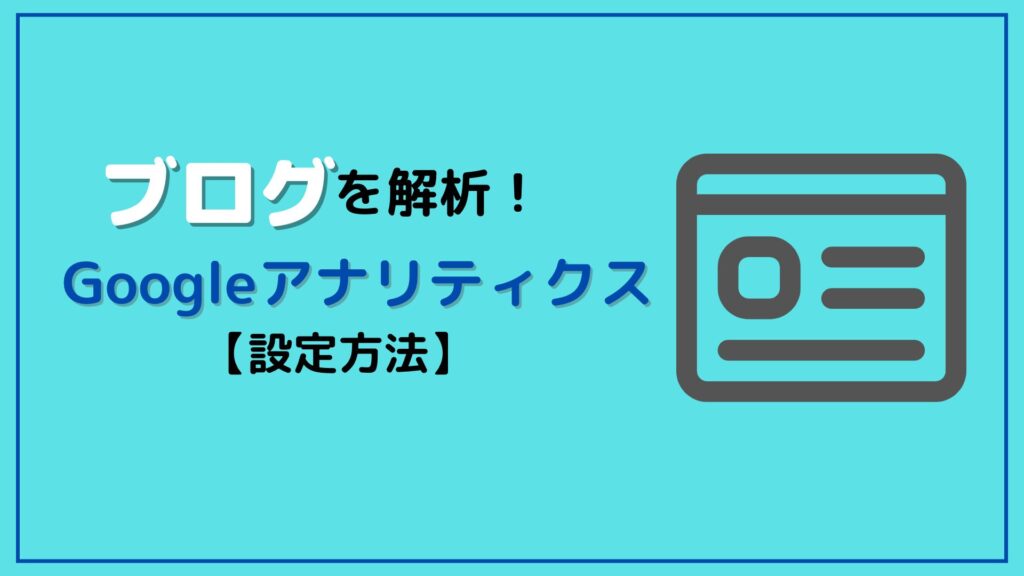
こんにちは、こひまめです。
本記事ではGoogleアナリティクスの設定方法について、画像を使ってわかりやすく説明します。

Googleアナリティクスって?
私もブログを始めた頃は、何のことかわかっていませんでした。
Googleアナリティクスを使えば、こんなことが可能です!
・どんな人がブログにアクセスしているか
・どこからブログにアクセスしているか
・ブログでどの記事を見ているか
ブログで収益化を目指すためにはブログを解析することが必須です。
まずは本記事を参考に設定してみましょう。
これからブログ開設する方はこちらの記事を参考にしてください。
Googleアナリティクスのアカウント登録
STEP1.アカウントの設定
Googleアナリティクスのアカウント作成ページにアクセスします。
アカウント名を記入し、「次へ」をクリック。
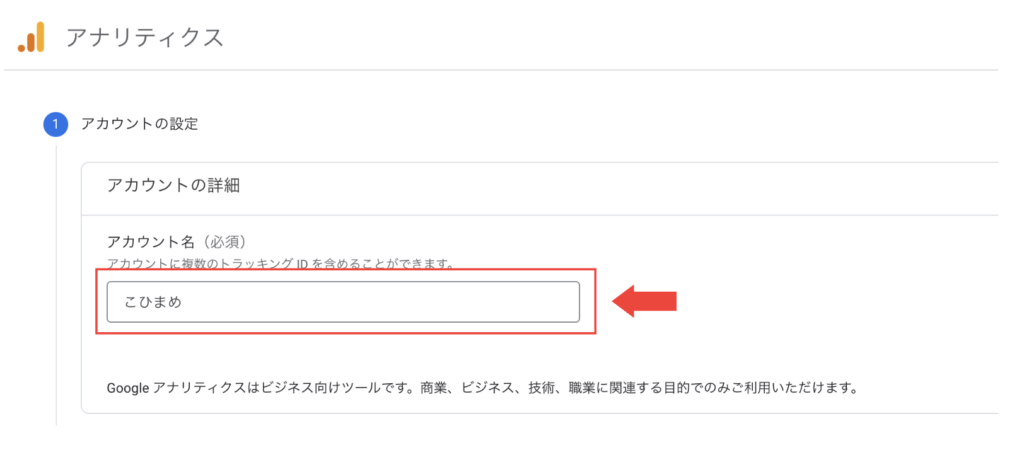
STEP2.プロパティの設定
①任意のプロパティ名を4~100文字で設定
②レポートのタイムゾーンを日本に変更
③通貨を日本円(¥)に変更
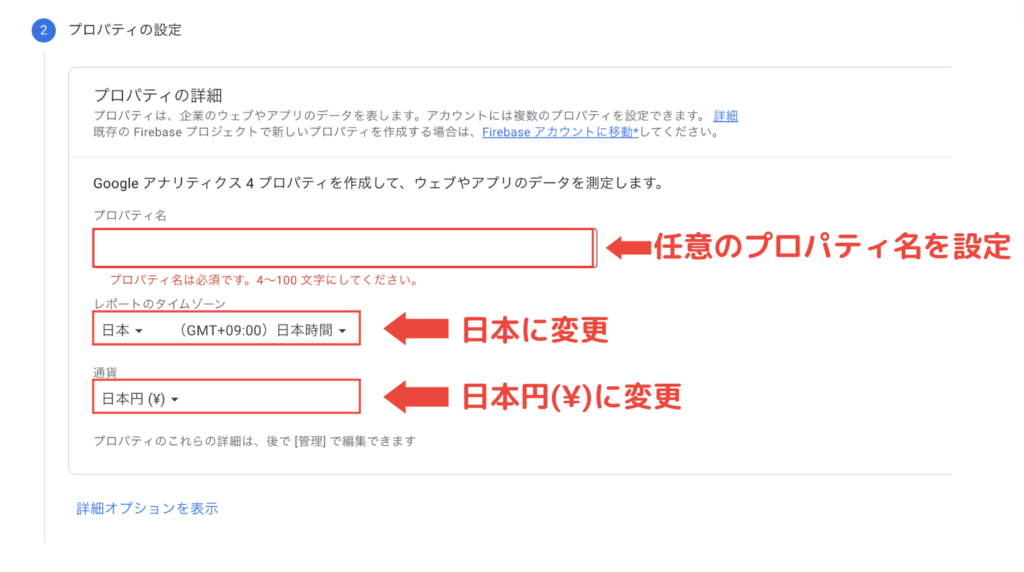
詳細オプションを開き、ウェブサイトのURLを入力。
2023年7月1日からユニバーサルアナリティクスでデータ収集されなくなるため、
「Googleアナリティクス4とユニバーサルアナリティクスのプロパティを両方作成する」を選択。
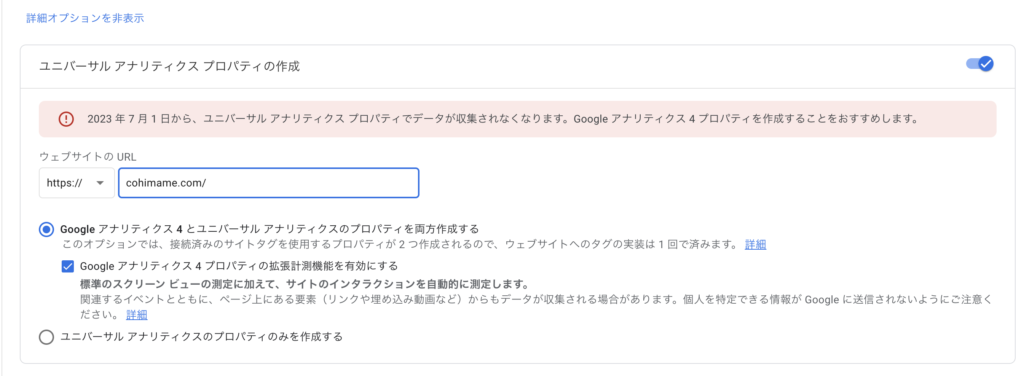
STEP3.ビジネス情報
①業種:自身のブログのテーマに近いものを選ぶ。
②ビジネスの規模:ブログの場合「小規模」を選ぶ。
③利用目的:該当項目を選ぶ。
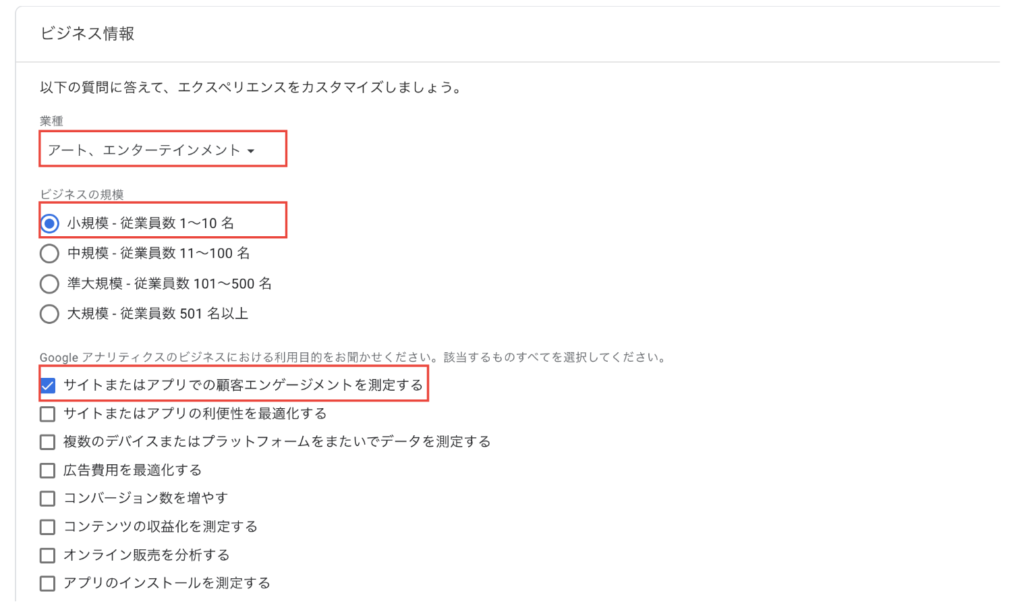
STEP4.利用規約の同意
住まいの地域を日本に変更し、
内容を確認し問題なければチェックを入れて「同意する」をクリック。
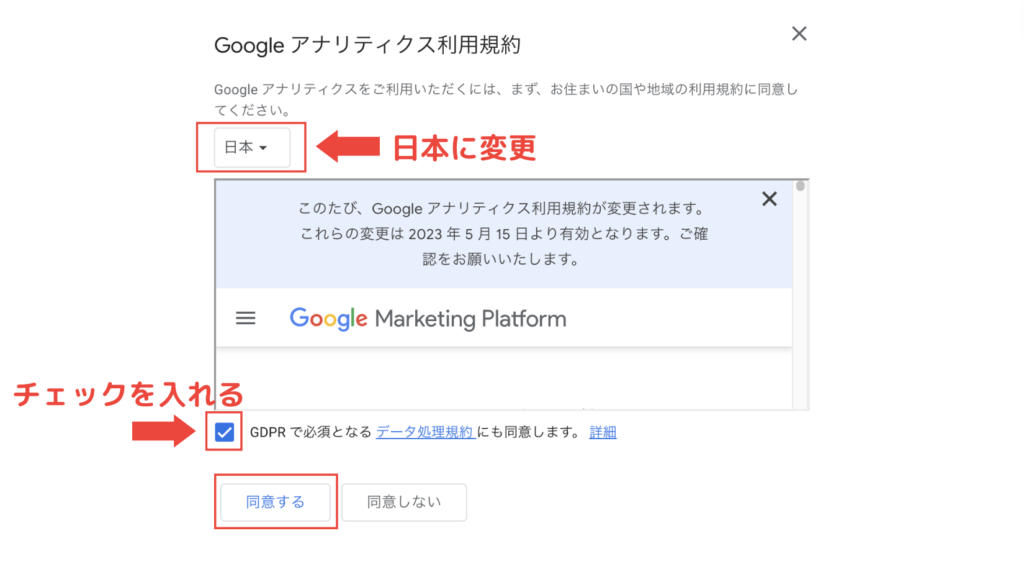
以上でアカウント登録は完了です。
下記の画面が出てくれば問題ありません。
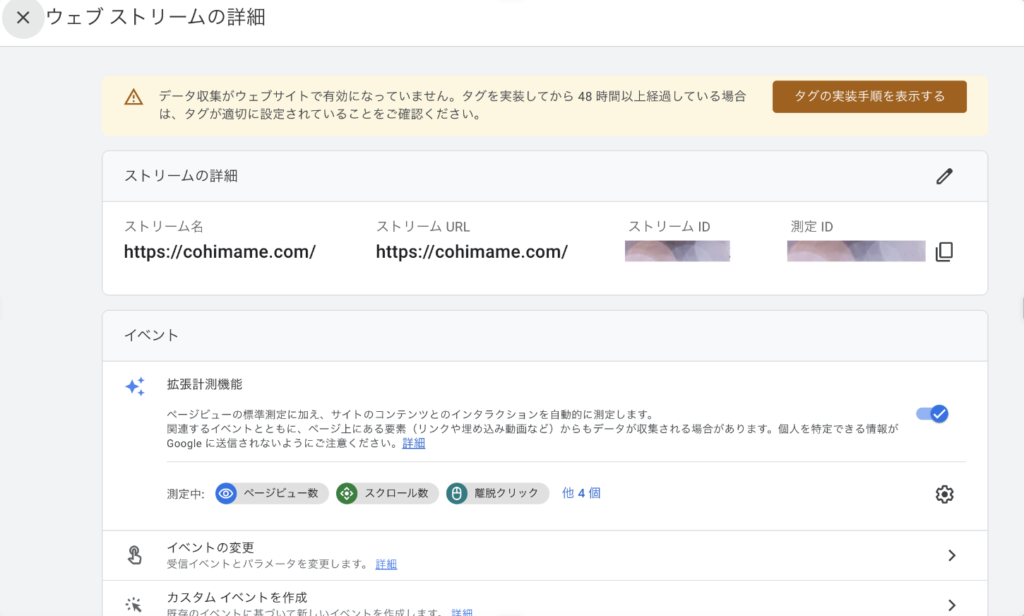
アカウント登録は完了しましたが、実際に測定するブログに設置しないと解析はできません。
下記でGoogleアナリティクスの設置方法を説明いたします。
Googleアナリティクスの設置方法
Googleアナリティクスをブログに設置する方法として、
①WordPressのプラグインを使う方法
②直接プログラムコードを書き込む方法
があります。
本記事では簡単にできる①WordPressのプラグインを使う方法について説明します。
STEP1.「All in One SEO」をインストール
WordPress管理画面から「プラグイン」→「新規追加」→「All in One SEO」で検索し
インストールをしましょう。
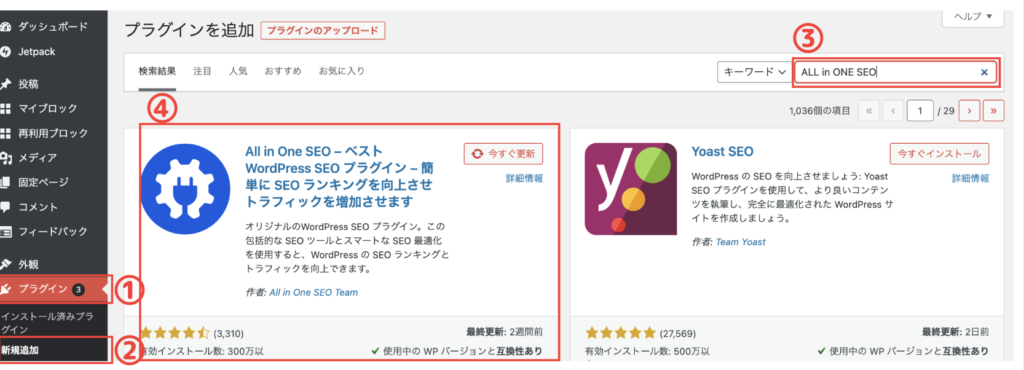
STEP2.Googleタグをコピーする
Googleアナリティクスに戻り、下図を参考にご自身のデータストリームを開きます。
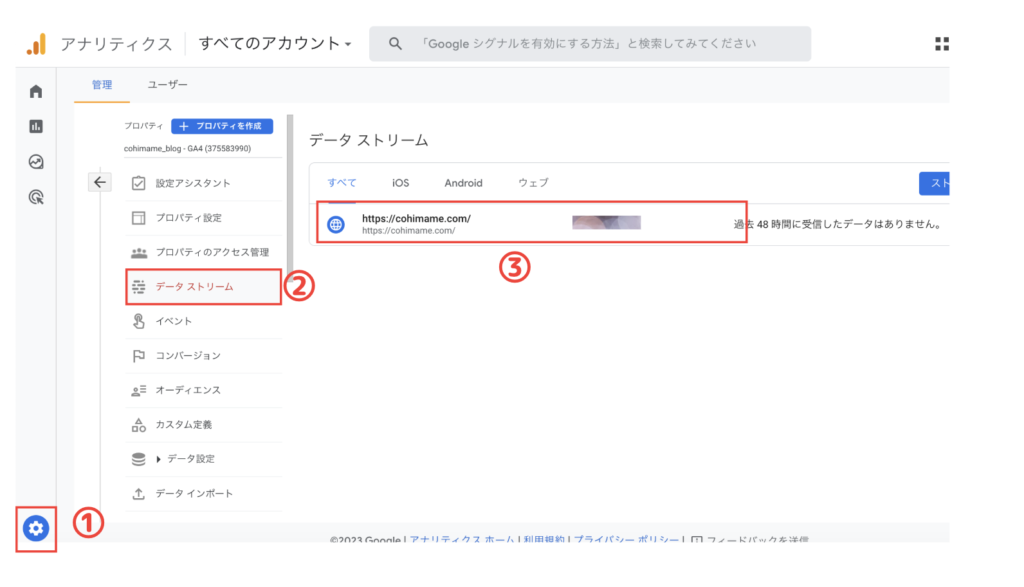
下にスクロールし、「タグの実装手順を表示する」をクリック。
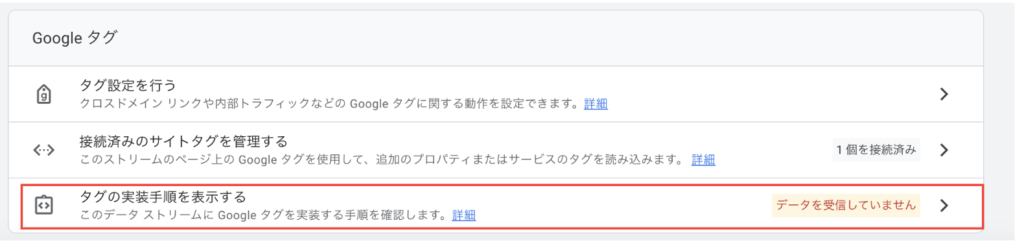
「手動でインストールする」をクリックし、下図のコードをコピーしてください。
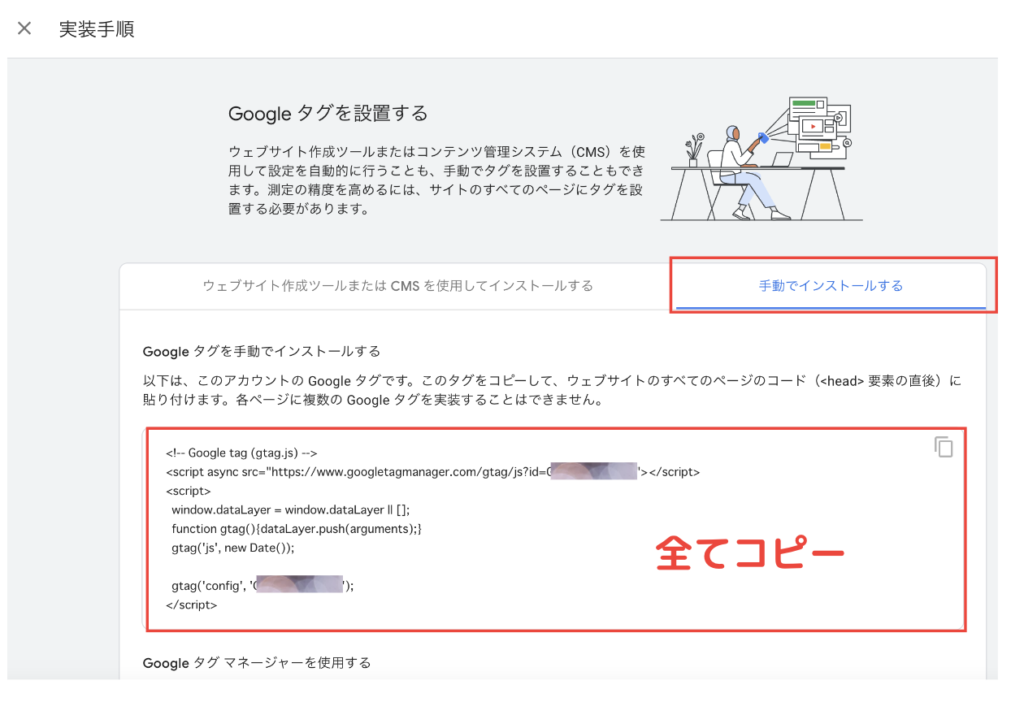
STEP3.All in One SEOを設定する
All in One SEOの「一般設定」から「ウェブマスターツール」をクリック。
雑多の検証の欄にSTEP2でコピーしたコードを貼り付けて、「変更を保存」をクリック
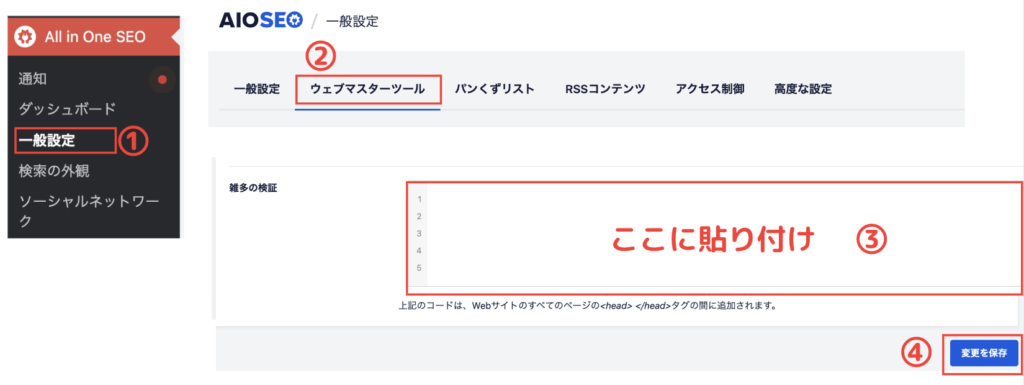
以上でGoogleアナリティクスの設置も完了です。
連携が完了するまでに約1日かかります。
下記のようにユーザーに数字が入っていれば問題なく連携ができています。
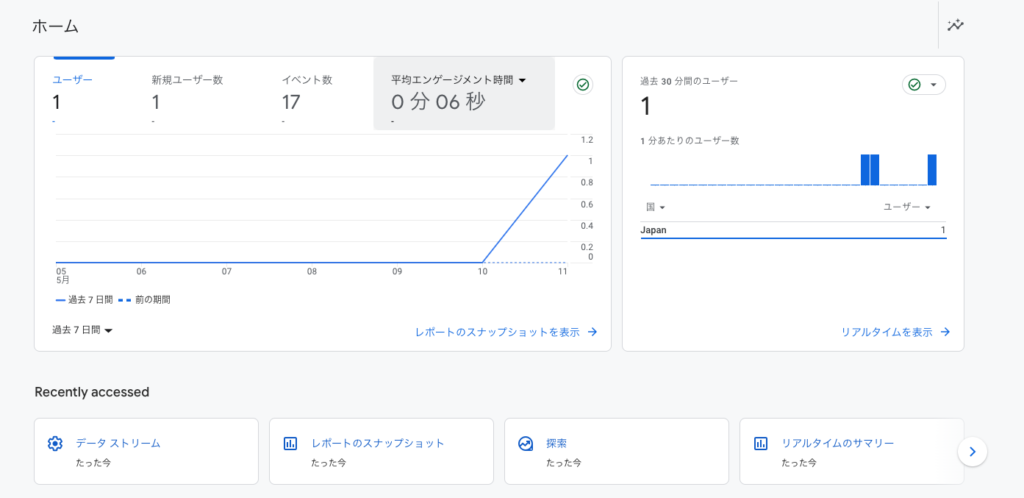
お疲れ様でした。
Googleアナリティクスを活用してより良いブログ運営に勤しみましょう!

