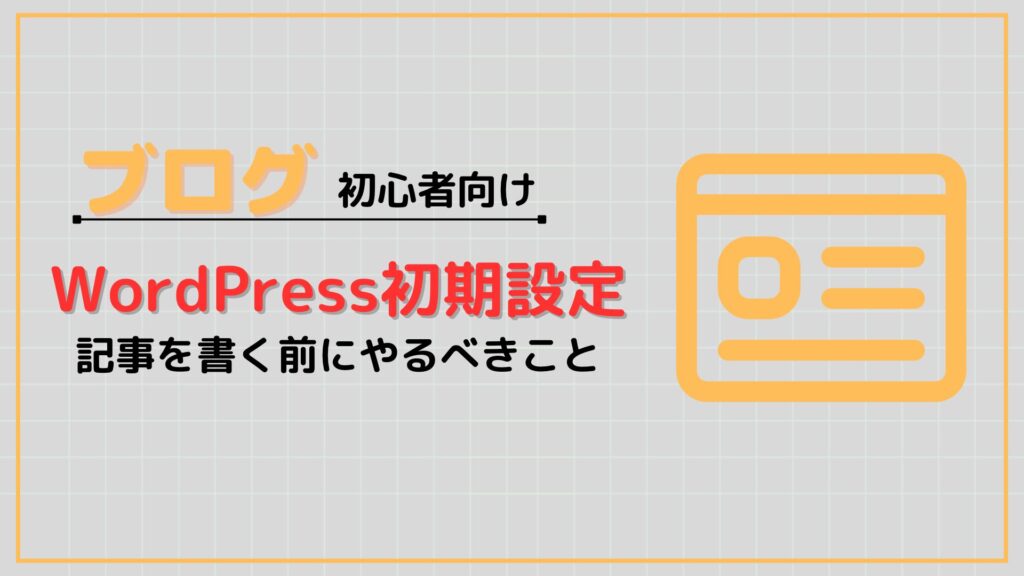
こんにちは、こひまめです。
・WordPressを始めたけどまず何をすればいいかわからない
・これだけはやっておいた方がいい!ということを教えてほしい
本記事ではこんなお悩みにお答えします。
WordPressを開いたものの、設定画面が複雑で初見では何をしたら良いかわからないですよね。
設定すべきことは様々ありますが、記事を書く前にこれだけはやった方が良い設定があります。
本記事ではその内容について説明します。
ブログの開設がまだの方はこちらから↓
ウェブサイトのSSL化
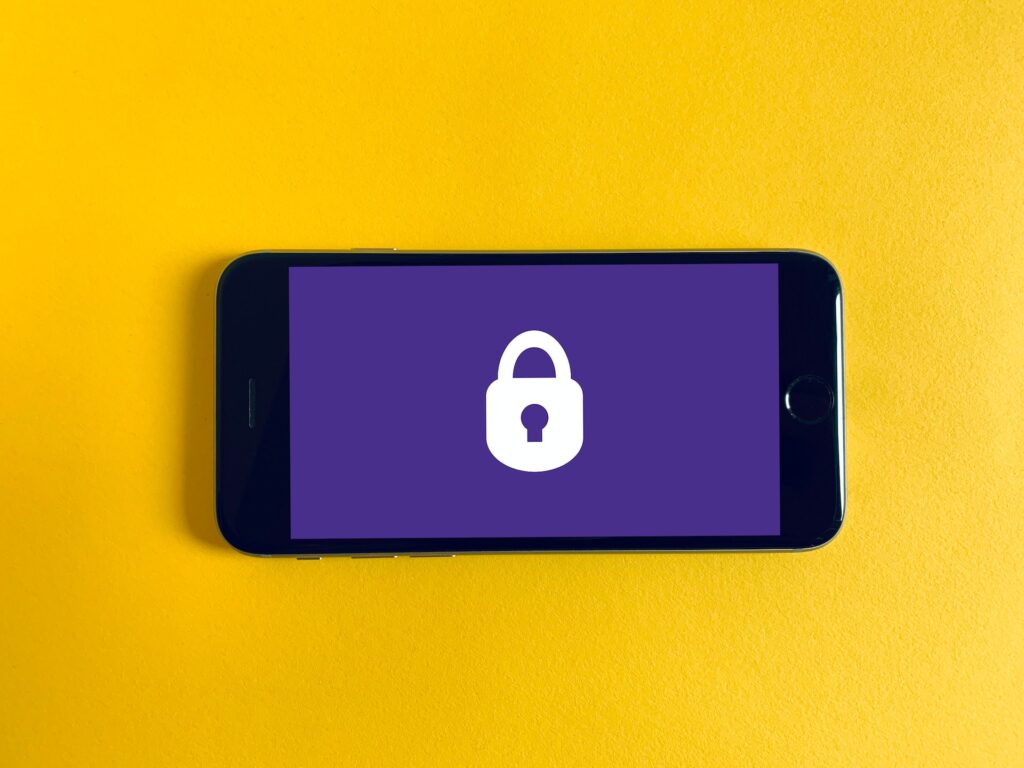
まずはサイトのSSL化についてです。
かなり簡単に言うと、SSL化をすることでWebサイトが安全になります。
WordPressブログを立ち上げた際は必ずSSL化をしましょう。
SSL化とは?
SSL化とは、「Secure Sockets Layer」の略で、Webサイトのデータを暗号化してサーバーとPCで送受信する仕組みのことです。
"Secure"と書いているように、暗号化しているため安全性が高いです。
SSL化されているサイトは、送受信データが暗号化されているため
・情報が改ざんされていないことを証明できる
・情報漏洩する可能性が低い
一方でSSL化をしていないと「保護していない通信」と表示され、ユーザの離脱率が高くなる恐れがあります。
httpsとは?
Webサイトで「http://~~」や「https://~~」を見かけたことがある方も多いかと思います。
語尾に"s"が有るか無いかの違いですが、通信の仕組みが異なっています。
httpとhttpsの違い
通信の仕組みが異なる
・http://~~ : 暗号化されていない(SSL化されていない)
・https://~~ : 暗号化されている(SSL化されている)
仕組みは複雑なので、SSL化されたhttpsは安全!くらいに覚えておいてください。
SSL化(https化)手順
STEP1. Xserverの設定
エックスサーバーでSSL化する手順を説明します。
まずはエックスサーバーの管理画面にログインしましょう。
管理画面から「サーバー管理」を選択します。
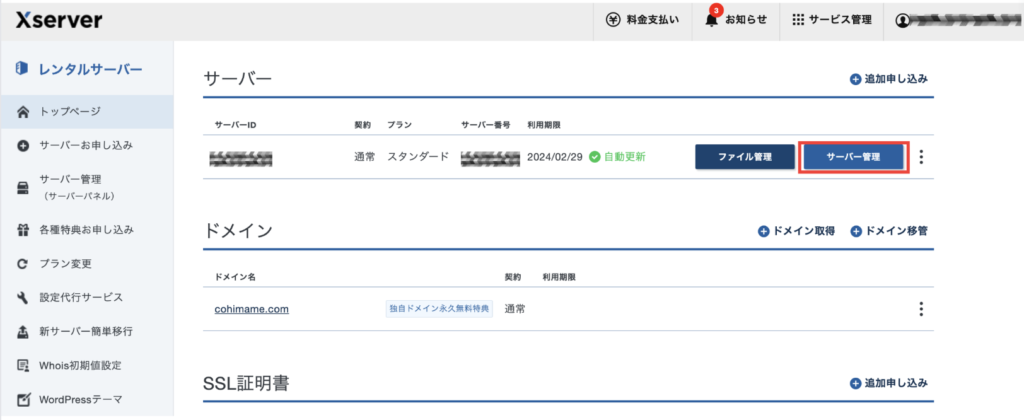
サーバー管理画面の「ドメイン」→「SSL設定」をクリックします。
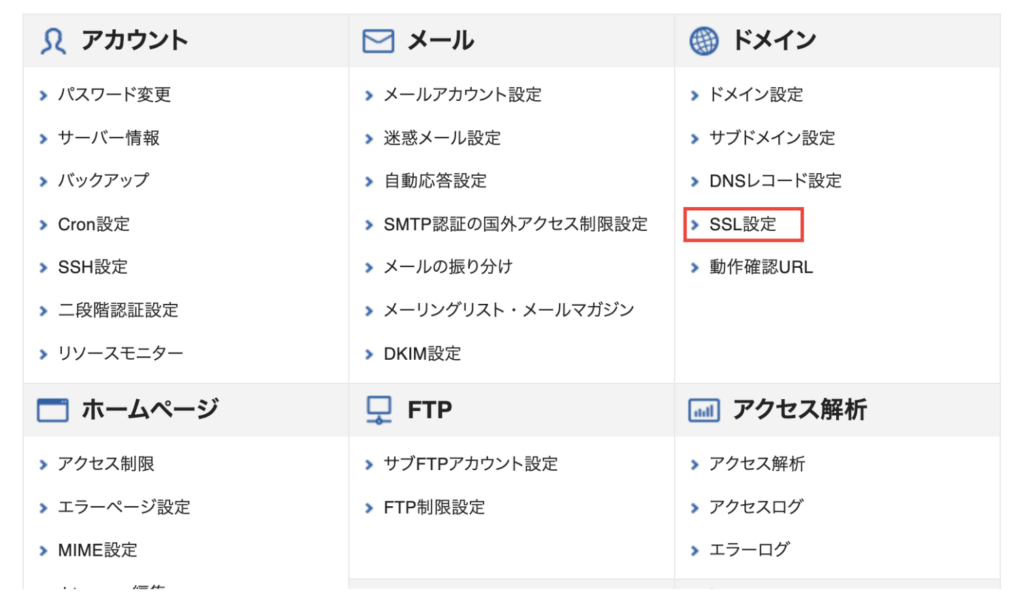
ドメイン選択画面に移行するので、SSL化したいドメインを選び、「選択する」をクリックします。
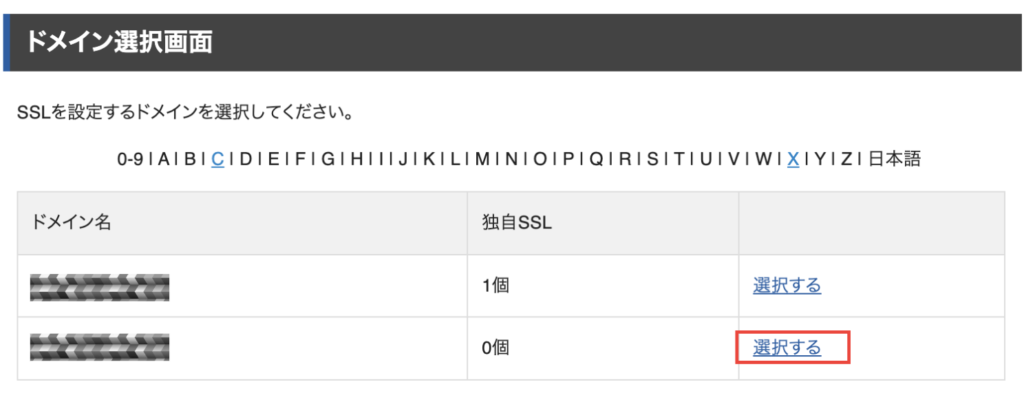
SSL設定画面に移行します。「独自SSL設定追加」をクリックします。
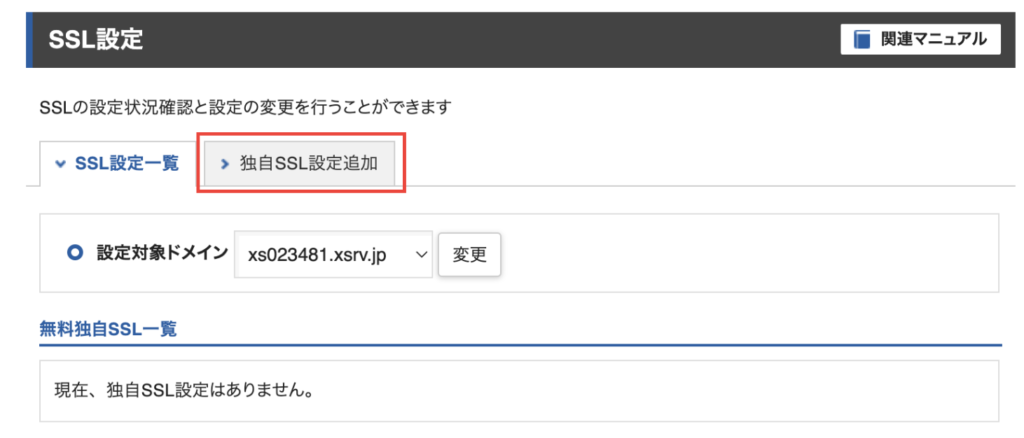
設定対象ドメインが間違っていないことを確認し「確認画面へ進む」をクリックします。
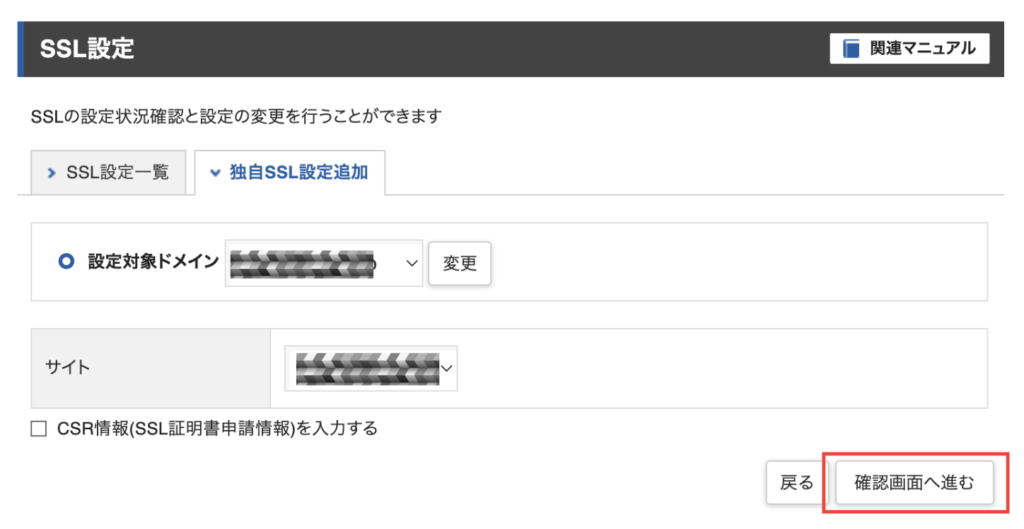
独自SSLが設定済みの場合は下記のような画面になります。
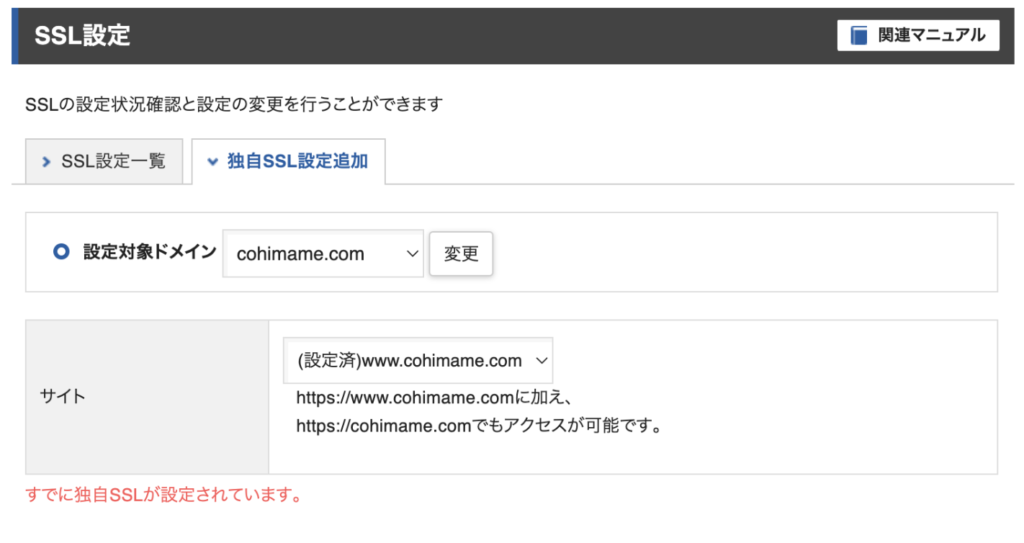
設定対象ドメインとサイトを確認し、問題なければ「追加する」をクリック。
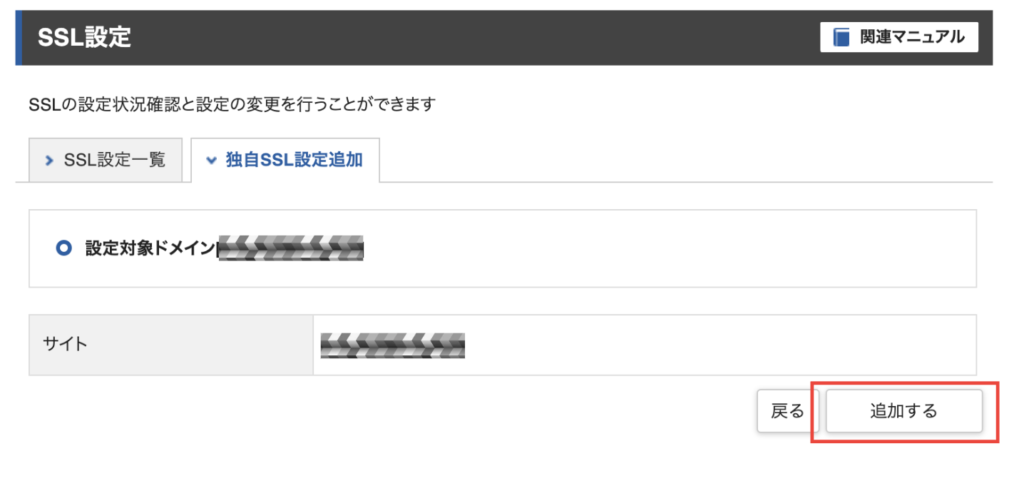
以上で、エックスサーバーにおけるSSL化の設定は完了しました。
エックスサーバーの設定画面にも記載されていますが、
追加した無料独自SSLが利用可能になるまで、最大で1時間程度かかります。
このあとWordPress側で設定がありますが、少し時間を置いてから実施しましょう。
その間にテーマ設定がまだの方は、テーマ導入をしておくと良いでしょう。
有料テーマはAFFINGERがオススメ
\AFFINGERを使うメリット/
・ネット上にたくさんの情報が転がっている
・デザイン性が高い
・収益性が高い
STEP2. WordPressでSSLの設定
次にWordPressでもSSLの設定を行います。まずはWordPressの管理画面を開きます。
「設定」→「一般」をクリックします。
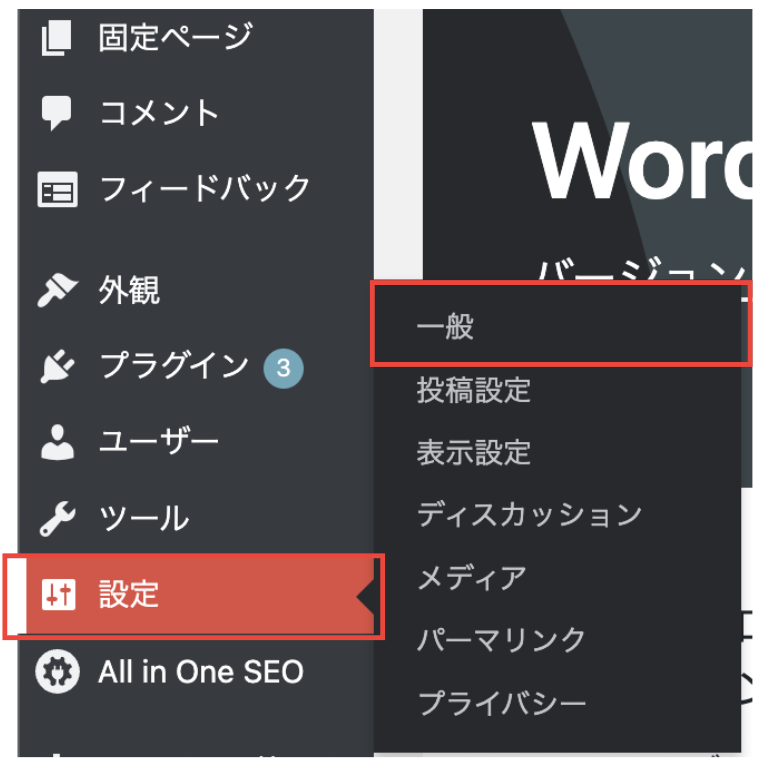
WordPressアドレス(URL)とサイトアドレス(URL)を「http://~~」 を 「https://~~」 に変更し、「変更を保存」をクリック。
(初めからhttpsになっている場合はそのままでOK)
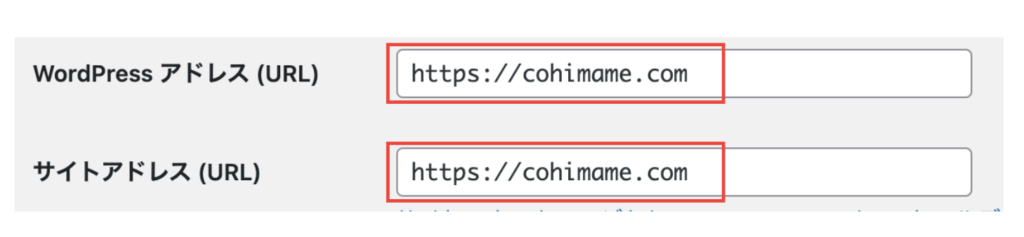
以上でSSL化の設定は完了です。
最後に自分のブログを開き、httpsになっているか確認しましょう。
このように、南京錠のマークとhttpsになっていればOKです!

パーマリンクの設定

続いてパーマリンクの設定について説明します。
パーマリンクとは?
パーマリンクとは、Webページごとに設定されるURLのことです。ブログ記事の各記事ごとに設定ができます。
例えば本記事の場合、

になります。
パーマリンクの設定はWordPress立ち上げ時に設定しましょう。
パーマリンクは見ての通りURLになり、今後ブログ記事を紹介するときにリンクを貼り付けると思います。
仮に途中でパーマリンクを変えてしまうと、リンクが繋がらずアクセスできなくなってしまうためです。
パーマリンクの設定
WordPressでパーマリンクを設定するには以下の手順で行います。
まずはWordPressの管理画面から、「設定」→「パーマリンク設定」をクリックします。
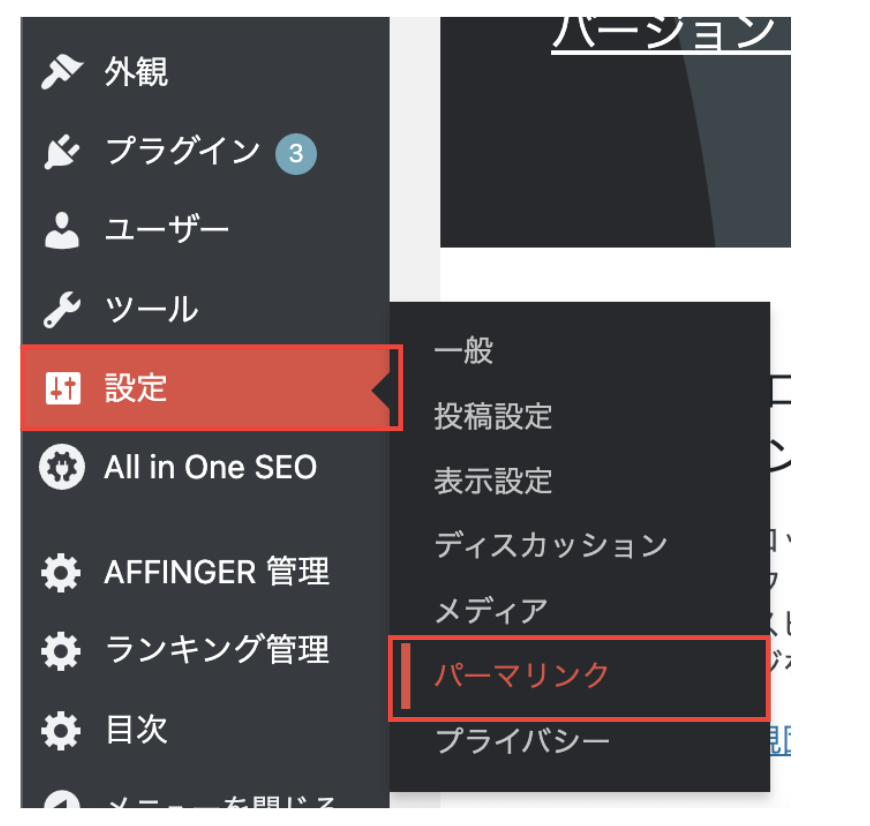
デフォルトの場合はパーマリンクは記事番号になっています。
URLに記事の番号が書かれていても、読者としては何のことかわからないですよね。
それ故にSEOの評価も下がってしまうため、投稿時に手動で設定できるようにします。
「カスタム構造」を選択し、/%postname% と入力。
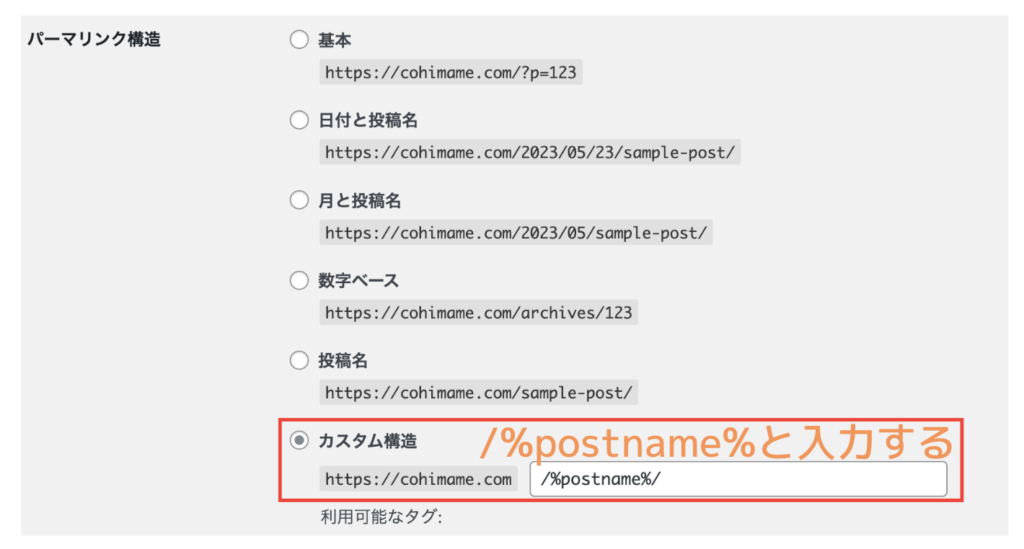
変更を保存したら完了です。
記事作成時のパーマリンク手動設定方法
パーマリンクを手動で設定できるようにしました。
記事を書くときにパーマリンクを設定する必要があります。
記事をまだ書いていない人は読み飛ばしてください。
WordPressで記事を書きます。一度下書き保存しないとパーマリンクの設定ができないため、「下書き保存」をクリック。
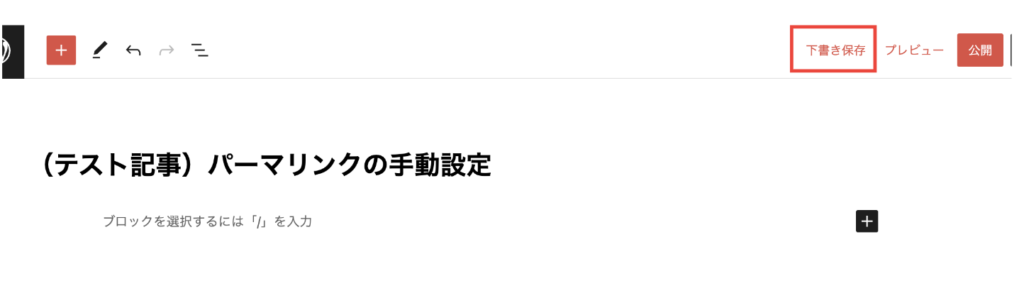
「投稿」タブのURLの赤枠内をクリックすると、
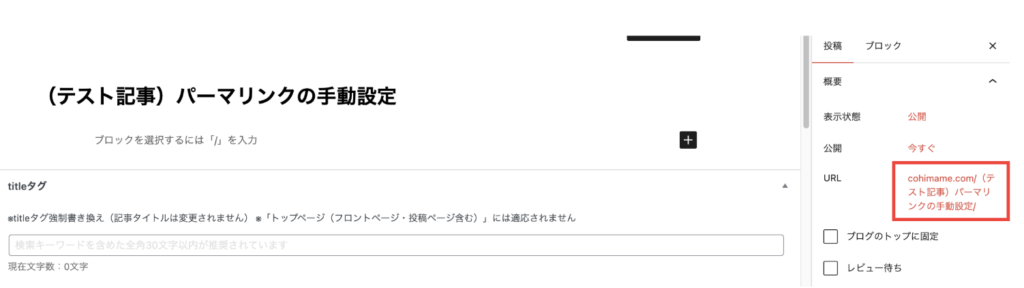
下記のようにパーマリンクを入力できるようになりますので、自由にパーマリンクを設定します。
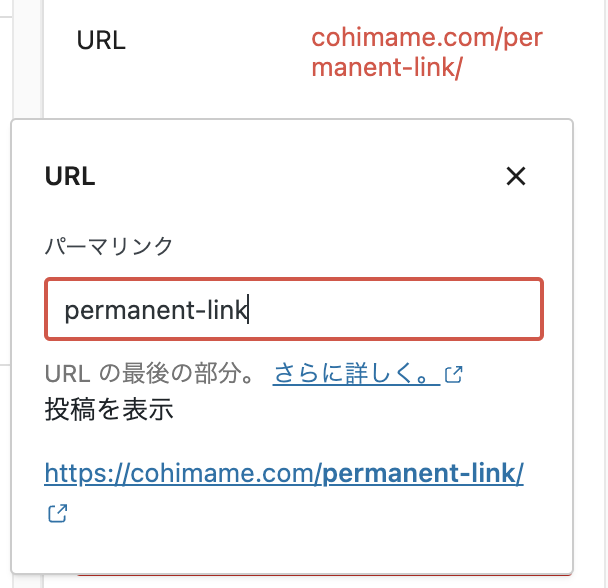
以上で設定は完了です。
実際に書いた記事を開くと下のようになっていました。狙い通りのURLになっていればOKです!

パーマリンクはどのように設定すべき?
パーマリンクが手動で設定できるようになったけど、どのように設定したら良いかわからない
パーマリンクの設定する際は、以下のポイントを意識すると良いでしょう。
①日本語を入れない
②シンプルでわかりやすく
③単語間はハイフン”-”を使う
1つずつ説明していきます。
①日本語を入れない
SEO的にはパーマリンクに日本語を入れても特に影響が無いと言われていますが、
日本語のあるURLリンクをコピーすると、日本語が数字や記号に変換されてしまい、パッと見でどのような記事かわかりません。
例えば、
https://cohimame.com/パーマリンクの設定方法/
というURLの記事をコピぺしようとすると、
https://cohimame.com/%e3%83%91%e3%83%bc%e3%83%9e%e3%83%aa%e3%83%b3%e3%82%af%e3%81%ae%e8%a8%ad%e5%ae%9a%e6%96%b9%e6%b3%95/
のように訳のわからない文字列になり日本語のところは全く読めなくなります。
このようなURLリンクだとSNSでシェアする際にリンクが張りづらく、パッと見てわかりません。
そのため拡散されずらくなり、せっかくどんな良い記事を書いても読まれにくくなってしまいます。
なのでなるべく、以下のような英数字で設定することをオススメします。
htpps://cohimame.com/how-to-set-permalink
②シンプルでわかりやすく
Googleが推奨しているURL構造が「できる限りシンプルで論理的かつ人間が理解できる」ものです。
例えば以下のような2つのURLがあったとします。
https://cohimame.com/kijigotonisetteisuruurl/
https://cohimame.com/parmalink/
どちらのURLがパッと見てわかりますでしょうか?おそらく下のURLの方が記事の内容が一目で想像できますよね。
パーマリンクはなるべくシンプルで分かりやすい構造にしましょう。
③単語間はハイフン"-"を使う
単語ひとつで表せないパーマリンクの時も多々あります。
パーマリンクで英単語を複数使う場合、単語間をハイフンで繋ぐことをオススメします。
例えば
https://cohimame.com/howtosetparmalink/
https://cohimame.com/how-to-set-parmalink
同じ英単語ですが、ハイフンで繋げている下のURLの方が読みやすいですよね。
そのためユーザーも一目でどのようなことが書かれている記事か、理解しやすいです。
まとめ:初めの記事書く前に!SSL化とパーマリンクの設定を
本記事ではSSL化とパーマリンクの設定の方法をまとめました。
いずれも後から変更するとリンクが切れるなど面倒なことになりますので、記事を書く前にサクッと設定することをオススメします。
初期設定が完了したらテーマ導入やASP登録をしましょう。



